どうもレスポンス悪いHDDがありまして。アクセスがワンテンポ遅れる感じ。
問題があるほどというわけではないのですがたまにファイル表示に時間かかったりするときもあり何かしたほうがいいのかな?と思う次第。
調べてみると原因は単純。SATA2(SATA300)時代のHDDで転送速度も遅いですしキャッシュも少ない。
WesternDigitalのWD Caviar Green 1.5TBなのです。何か重宝したHDDで今も絶賛稼働中というわけでした。
発売されたのは2009年。そのころも買ってますしあとから追加で購入したかもしれません。
そうすると10年以上下手すると15年ぐらい前ですねぇ。稼働時間は16534時間で2年いかないぐらい。
そのうち新しいHDDに買い替えると思います。
まだ壊れないと思いますがアクセスの件は解決したいですし容量も増やしたいので。
毎年何かパーツ交換しているような気もしますが壊れてだと遅いですから。
しかし先週Bigfootの話をしましたのでそれがキッカケみたいな感じです。
昔のHDDの話をした→そういえば......という繋がり。
PCの最近のブログ記事

先日、部屋を掃除していたら昔のPCパーツがいろいろと出てきました。
AGP接続のビデオカードとかたくさん。MatroxのParheliaとか懐かしいですねぇ。
その中でも存在感たっぷりだったのがQuantumのBigfoot。5.25インチのHDDです。
デカい。重い。
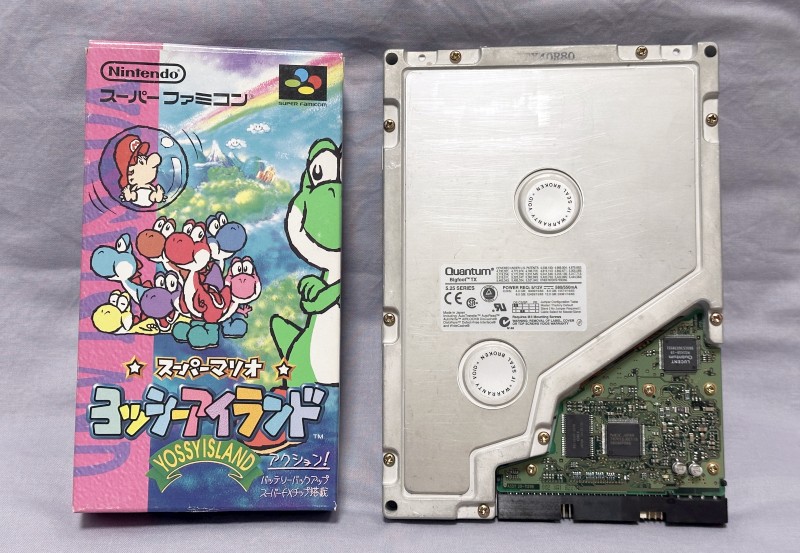
大きさ比較。
3.5インチのHDDと比較するのはよくあるので、スーパーファミコンの箱と。
長辺だけならスーパーファミコンの箱と同じぐらい。
Bigfootはいくつか種類があり、これはBigfoot TXですね。容量はおそらく8GBかと。
速度は3.5インチのものに比べると遅かった記憶があります。
でも安価で大容量(当時としては)のHDDでした。
このBigfootは再びしまっておきました。
きっとまたいつか、見返したくなる時が来ると思いましたので。

自宅サーバのメンテナンス等でこちら↑の小型キーボードを常用しております。PLAT'HOME Mini Keyboard II。
小さくてポインティングスティック付き(キャップは交換済み)。取り回しがよく便利で手放せないキーボードとなっております。
ただし接続はPS/2。
マザーボードにPS/2のインターフェイスはついていますがやはりUSB接続の方が何かと便利でして......
ということでUSB-PS/2変換アダプタを購入しました。

相性などもあるので簡単に動作確認。
BIOSでもOS上でも問題なく認識して動作しました。ポインティングスティックも問題なし。
この文章もUSB-PS/2変換アダプタした上記のキーボードで書いています。
これで今後もより活躍してくれるでしょう。
ちなみにHHKBでUSB接続且つポインティングスティック付きのものがあるようですね。
ただそれなりのお値段しますので今はこの構成がベストかな、と思っています。
うちにあるサーバ(ファイルサーバなど)の搭載メモリは現在16GB(8GBx2)。
当時はこれでOK!と思っていましたが最近メモリがお安くなっているんですよね。
調べてみると今はDDR4の16GBx2で1万円いかないぐらいで買えるようなので増設してもよいかもしれません。
ちなみに32GBx2になると2万円ぐらい。そこまでは不要かもしれませんが買えなくもないお値段です。
......よく考えたらネット閲覧用PCも16GB。メモリ増設するならこちらを増設してもよいかもしれません。
利用頻度も高いですし。
いろいろと候補が出てきました。
ちょっと考えます。

長年使用しているHappy Hacking Keyboard Professional。
打鍵は好調ですがゴム足がすり減ってしまい支障をきたしている状態です。
ゴム足の状態はこんな↓感じ。

画像右側は浮いてますし左側はだいぶすり減ってます。
その結果滑り止めとして機能しておらず打鍵でカタカタ動いてしまいます。
これは困る。
ということで交換することとしました。
そういえば以前ゴム足が外れたことがあって、この時いつかは交換という話をしていたんですよね。
Happy Hacking Keyboard Professional のゴム足外れる - 徒然ちょっとメモ'
これは約10年前か。
それを考えるとゴム足頑張ってくれました。
さて、交換するゴム足として用意したのは100円ショップで売ったいたゴム板。
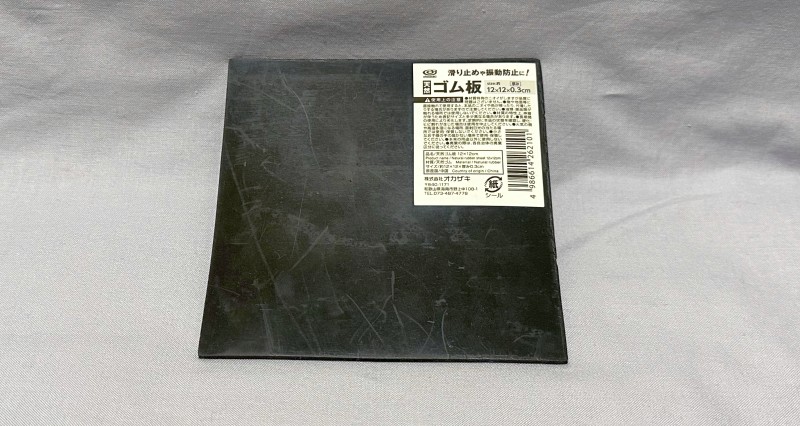
最初はホームセンターで入手しようと思っていましたが、100円ショップで手ごろなサイズのものが見つかりましたので。
何でもありますねぇ100円ショップ。
これをゴム足と同じ形に切り出して交換します。

切り出し完了。
面取りはなし。加工が難しいのでパスしました。
切り出したゴム足の大きさは以下の通り。
- 縦6mm
- 横16mm
- 高さ3mm
多少差異はあると思いますので参考程度にどーぞ。
とくに高さはすり減ったものを計測しても......ということで元のゴム板の高さそのまま。
3mmぐらいだったら今の使用感とそれほど変わらないと推測。
新しいゴム足を両面テープで張り付けます。

貼り付け完了。
交換後ですがまず打鍵でカタカタすることはなくなりました。しっかりと固定。
滑り止めとしての機能は復活したと言えます。
ゴム足の高さ(3mm)は私にとってちょうどいい感じです。
1日使用しましたがゴム足が外れるといったアクシデントも無し。
これでまた快適な打鍵が続けられそうです。
こまめにメンテナンスを続けてまだまだ使っていきたいと思います。
昨年10月にゲーム用PCのパーツ入れ替えを実施しました。
ゲーム用PCパーツ入れ替え完了 - 徒然ちょっとメモ'
パーツ入れ替え、というか実質的には新PC購入です。
この時予算の関係でHDDは既存のものをそのまま使ったんですよね。
ということで新しいHDDの購入を検討中。既存のHDDと入れ替えます。
8TBあれば十分ですが6TBでも大丈夫かな?
その辺は費用と相談ですね。
夏、サマーセールが実施されるころには購入したいと思います。
先週ファイルサーバのHDDを交換しました。
というのもsmartdが以下のエラーを通知したため。
8 Currently unreadable (pending) sectors.
1 Offline uncorrectable sectors.
RAID1を組んでいる片方のHDDに197のCurrent Pending Sector Countが8つに198のOff-Line Scan Uncorrectable Sector Countが1つ出ている状態。
つまり異常があるセクタが8つ。回復不可能なセクタが1つ。
完全に壊れた、というわけではありませんが問題を抱えている状態ですね。
このままの状態で使い続けることもできなくはないです。RAID1も組んでますから即まずい状況になることはないはず。
......ただ過去の経験から稼働時間が3万時間を超えたら交換しようと思っていたんです。
ファイルサーバのHDD故障 - 徒然ちょっとメモ'
予定では今年の秋ごろに交換。
若干早めではありますが、今回HDDをまるっと交換してしまうことにしました。
用意したもの
今回交換用として購入したのはWD Red Plusの8TBを2つ。
現在使っているものもWD Red Plusの8TBですが型番は変わっていました(WD80EFAX→WD80EFZZ)。
WD80EFZZはキャッシュと回転数が下がっており若干パフォーマンスが低下しているようです。
耐久性に問題なければパフォーマンスの低下は気にしません。ゴリゴリアクセスするような使い方もしませんので。
なお事前に問題のHDDに対してsmartctl -t longでセルフテストのlongを実行しましたが特にエラーは発生せず。あれ?
でもsmartにはしっかりと上記が記録されているので交換は続行。
交換作業&結果
まず新しいHDD2つをファイルサーバに接続。内蔵する箇所がないのでケースの外に仮設置。
新しいHDD2つが認識されたのを確認した後にRAID1を組む。
RAID1が作成されたら他に必要な設定を実行。
その後古いRAID1からデータを新しいRAID1にコピー。
コピー完了後、設定漏れなどがないことを確認して古いHDD2つを取り外し。
仮設置だった新しいHDDをファイルサーバ内に組み込んで作業完了。
トラブル等は無く交換はスムーズに実行できました。
ただ1つ1つの作業にやたら時間がかかってしまったので先週いっぱい使ってしまいましたね。
時間がかかったのは慎重に作業を行ったのとHDDの容量。
8TBのセルフテストを実行するとそれだけで半日以上使ってしまいます。
データのコピーも同様。
駆動音はさほど変化なし。もともとちょっとアクセス音がうるさいHDDでしたがそこも含めて変化なしですね。
温度はかなり下がっています。5℃から8℃ぐらい・場合によっては10℃は下がったかと。
交換完了して数日経ちましたが特に問題ありません。
それにしても急な作業で当初は慌てました。
しかし結果としては予定していたHDDの交換が出来たのでよかったかなと。
Windows10のサポートは2025年10月14日(Home and Pro)まで。大体あと2年半です。
そろそろWindows11へのアップグレードを考えないと......ということで検討します。
対象機器はネット閲覧用PC、DAW用PC、ゲーム用PCの3台です。
まずはハードウェア要件ですが、ゲーム用PCが要件を満たしていません。
CPUはIntel Core i7-3770。Ivy Bridge世代です。2012年にリリースされたので10年前ですね......。
なのでゲーム用PCはハードウェア揃えるところから始めないといけません。
ネット閲覧用PCとDAW用PCは問題なし。
また用途から考えるとDAW用PCはなるべく後にしたいです。
これはエフェクトや音源の対応状況確認があるため。
たいていは対応済みですがアップデートが必要なものもあると考えています。
これら考慮すると以下のどちらかでしょうか。
案1:
- ネット閲覧用PCをWindows11にする
- ゲーム用PCのパーツをWindows11対応のものに交換&Windows11にする
- DAW用PCをWindows11にする
案2:
- ゲーム用PCのパーツをWindows11対応のものに交換&Windows11にする
- ネット閲覧用PCをWindows11にする
- DAW用PCをWindows11にする
DAW用PCは一番最後に。これは確定です。
ゲーム用PCとネット閲覧用PCのどちらを先に実施するかを選ぶことになるでしょう。
パーツが古いこと考慮してゲーム用PCが先かなぁ?つまり案2。
昨年DAW用PCを組み立てた時の経験が役に立ちそうです。
そうなるとパーツ選定と予算確保からスタートですね。
確保状況次第ではネット閲覧用PCが先になるでしょう。
ファイルサーバのパーツ総入れ替えを実行しました。
2年前にHDD交換したときに「そもそも全体的にハードウェアが古い」という話をしてまして。
それを今回実行した形です。
それと最近CPUファンがちょっとうるさくなってきたんですよ。
夏前には対応しておきたい、ということでゴールデンウィーク中に実施した形です。
購入したのは以下のパーツ。
HDDとケースは既存のものを流用。
- CPU
Intel Core i3-10100T - メモリ
DDR4 PC4-25600 8GB 2枚 - マザーボード
ASUS PRIME B560M-A - SSD(OS用)
SANDISK SDSSDA-240G-J26 - CPUクーラー
SCYTHE / 白虎 弐(BYAKKO2)
基本構成は昨年ネット閲覧用PCをパーツを入れ替えたときの構成に準拠。
CPUクーラーはESXiのサーバ交換時に使用したもの。これがかなり静かだったので今回使用することとしました。
効果は抜群でかなり静かになりましたね。加えて前面吸気からの後方排気が徹底されたので空気の流れとしても改善されたかと。
こうしてみると今回は過去の構成のよいところを組み合わせた感じですね。
作業はほぼ問題なし。
以下は最小構成で起動確認しているときの写真。

トラブルはありましたがたいした問題とはならず。
ちなみに内容は「OSインストール時に光学ドライブから起動してくれなかった」という現象でUSBメモリからインストールして解決。
......これと似たようなトラブルがネット閲覧用PC組み立て時に発生しているんですよ。
うう、OSのインストールとなるとどうしてもDVD/CDなどを使用してしまう......
USBメモリでのインストールをもっと使うようにしなくては。
昨年からいろいろPCのパーツ交換とメンテナンスを実施しております。
グラフィックボードが壊れて交換を余儀なくされたり、モニタを新しいものに変えたりなど。
そうなるとそろそろパーツ総入れ替えが必要かな~と思いまして。
例えばネット閲覧用PCは2013年に組んで今も利用中。HDDなど一部のパーツは取り替えました。
これをマザーボードごと交換して最新のものに。
その他パーツも見直しをしてリフレッシュしたほうがよいと思うんです。
ただ現環境で何か困っているわけでは無いのも事実。
バリバリ今も動いております。
......しかしいくつかのトラブルは「今困っていないから」でパーツの寿命来ちゃった感があります。
それを防ぐためにもやっておいたほうが良さそうな気がするんですよ。
まずは予算の確保からかな。
先日HDDを交換したファイルサーバ。
その際ハードウェアが全体的に古いかも、と言っていました。
この点再確認したいと思います。
懸念しているのは以下の2点。
- マザーボード上にPWMファンのコネクタが1つしかない
最近のケースファンはPWM対応のものも多い。静穏性や効率を考えたらPWMのケースファンを使いたい - メモリがDDR3である
購入できないわけではないですが選択肢が狭まってしまいます
これに対する対応策は以下の2つ
- マザーボードごと交換
現在はP8H77-Mを使用中。Ivy Bridge世代(3XXXシリーズ)のマザーボードです。
マザーボードを変えるとなるとCPUも必要、メモリも買わないといけません。
そうなるとまぁまぁの出費です。5万円ぐらい?それなりに作業も必要。
- ファンコネクタ増設+DDR3のメモリ増設
懸念しているといいつつ、そのまま増設してしまいます。
ファンコネクタはPWM対応しないまま増設、メモリもDDR3のままです。
その代わり出費は抑えられます。DDR3メモリは選択肢が狭いだけで入手できないわけではない。
ファンもPWM対応じゃないものを選べばいい。2つで1万円程度かな?
延命感はぬぐえないですが、あまり手をかけず実行できるのはGood。
ということでマザーボード交換するか否か、出費をどうするかというところで決まりそうです。
基本的には交換したいですね。8年前に購入したマザーボードということもある。
仮に延命したとしてもいつかは見直さないといけないでしょう。
HDDやグラフィックカードのように突然壊れるかもしれません。
突然壊れると予定外の対応となるので避けたい。
予算感や課題は分かったので時機を見計らって実施したいですね。
先日壊れたファイルサーバのHDDを交換しました。
ファイルサーバにはHDDが2つあって、壊れたのは1つ。
交換は予防的な意味合いも兼ねて2つとも行いました。
用意したもの&交換作業
今回交換用に用意したHDDはWesternDigitalのWD Red Plus 8TBです。
うちのファイルサーバはFreeNAS。ファイルシステムはZFS。
ZFSが現時点で推奨する記録方式はCMRです。その点考慮した上でWD Red Plus 8TBを選択しています。
RAIDについてはミラーリング(RAID 1)を導入。
保存容量は12TBから8TBに下がりましたが、過去の増加ペースを鑑みてもそれで問題なしと判断。
そもそも「ファイルサーバの空き容量まだまだ大丈夫だな」と思っていたこともHDDをほったらかしていた理由の一つですからねぇ......
前のHDDを外して仮の置き場所に移動、新しいHDDを据え付けてミラーリングの設定。
一時的に3台体制で起動し、データのコピーが終わったら前のHDDを外しました。
交換結果
おおむね問題なし。
しかしWD Red Plus 8TBは以前使っていたWD Red 6TBと比べると温度が高く駆動音も大きいようです。
温度は常時40℃を超えています。
データコピー時は更に温度上昇して48℃ぐらいに。
以前のWD Red 6TBと比べると5℃〜8℃の上昇でしょうか。必要があればファンを追加しますが今は大丈夫そう。
駆動音は他の音が出ていればそれほど気になりません。
無音になるとそこそこ目立ちます。
が、使っているうちに慣れてしまいました......気になったのは最初だけだったなぁ。
あとは様子見です。
ファイルサーバは全体的にハードウェアが古くなってますね。
そのため今後パーツ選びで苦労するかもしれません。
SATA6Gbpsのポートも2つしかありませんし。
次はマザーボードごと交換することを考えた方が良さそうです。
ファイルサーバのHDDが壊れました。
サーバのファイルを見ようとしたらアクセス不可。
おかしいな?とログを確認したらI/Oエラーが出ている。
この時点でほぼ終了でなのですが万が一の望みをかけて再起動。
するとガリガリ音が響き渡る。完全にダメです。終了。
うちのファイルサーバはHDD2つついていますがRAIDを組んでいるわけでもなくそれぞれ個別に使用。
壊れたのはそのうち1つだけ。全滅したわけではないのが唯一の救い。
本来は3年ぐらいで特に故障がなくともHDDを新品に変えていたんですよ。予防的な感じですね。
それを怠ってました。
残ったHDDのS.M.A.R.T.を見ると稼働時間は3万時間を超えています。計算すると3年半は使っていますね。
ああ、ちょうど前回交換時に3万時間(3年半)超えたら交換するべきと言ってたじゃないですか。
まさにその通りになりましたよ......
近日中にHDDを買ってきて交換してしまうこととします。
ついでに設定などいろいろ見直す予定。
さすがにRAIDを考慮すべきでしょうね。あとはバックアップの分散化とか。
昨年10月にファイルサーバのOSバージョンアップとHDD交換を行なっています。
別に壊れたわけではなく、使い始めて3年ほど経過したので予防交換です。
ただ、費用や時間の都合で交換したのは2本あるHDDの1本だけ。もう1本は後日実施に。
で、その宿題状態となっていたHDD交換を先日実施しました。
作業は特に問題なし。コピーするだけですし。
とはいえ念の為いくつかファイルを選びコピー前後でMD5値を比較します。
結果は一致しましたのでコピーは成功していると思ってよいでしょう。
HDDは前回と同様Western DigitalのRedシリーズ6TBを選択しています。
6TB+6TBで総容量は12TBとなり、これでまたしばらくは安心して使えると思います。
・・・どの程度で予防交換するべきかちょっと計算しておこう。
24時間365日稼働なので1年間で8760時間稼働。
2年半で2万時間を超える。
3年半で3万時間を超える。
この辺で交換かなぁ。3万時間に特に意味はありません。何となくの指標です。
実際には省電力モードが働いたりして通電時間は実稼働時間より短い可能性があるでしょう。
加えてうちのファイルサーバは読み書きの頻度がそれほど高いわけではない。
そう考えると3年半利用しても十分耐えられると思いますし、それ以上使用することも可能でしょう。
が、ぶっ壊れた時のダメージ(主に精神的な)は大きいので壊れる前に交換したほうがよいと考えています。
先日FreeNASを最新まで上げ、HDDも中途半端ながら増強した我が家のファイルサーバ。
な〜んかチリチリ音がすることに気が付きました。
最初はディスクの音かと思いましたがそうではない。ディスクの動作音より軽い音。
「チリチリチリチリ・・・・」という音が常に聞こえる状態です。
多分ファンだろう、とあたりをつけCPUファンを止めてみたらチリチリ音は停止しました。
何か引っかかったり、ホコリの付着状態の問題かな?と掃除してみましたが特に変わりなし。
ファンの回り始めは音がしなくてもしばらくするとチリチリ音が聞こえてしまいます。
CPUファンも3年以上休まず稼動してましたからねぇ。CPUクーラーごと交換してしまいましょう。
ちなみに他のファンは問題なし。
ということで交換用に購入したCPUクーラーがこちら。

サイズのMONOCHROME VALUE。安価なエントリーモデルです。1000円程度で買えます。
従って冷却性能や静音度合いは押して知るべし、であり期待は出来ません。
もちろんこれを選んだ理由があります。
以下の通り。
うちのファイルサーバはFreeNASで構築しています。
ふと気になってFreeNASのサイトみるとうちのFreeNASのバージョンがいい加減古くなってる。
現在8.3。2016年10月時点で最新は9.10。
メジャーバージョンだけを見ると1つしかあがっていないよう見えますが、実際には細かく9.1/9.2/9.3と出ています。
あんまり放置しすぎる後で苦労するので今回最新まで上げてしまうこととしました。
8.3から9.10に一気にバージョンアップするのは怖いので、少しきざむ。
8.3 > 9.1 > 9.3 > 9.10の順にバージョンアップ。
特に問題なし。無事9.10にバージョンアップできました。
そもそもsamba(CIFS)のみの利用で、プラグインや他の機能も一切使っていないのも上手くいった理由のひとつかもしれない。
単機能だからバージョンアップ後の確認も簡単だし。
これでめでたしめでたし・・・・・とは終わらなかった。
そもそもこのファイルサーバ導入したのいつごろだっけ?と調べてみたら3年以上前。
HDDもそろそろ交換してあげないといけない。
SMART上でエラーは出ていないが、稼働時間は15,000時間を越えようとしているので変えておいたほうが無難だろう。
交換対象となるHDDは3TBが2本。どうせだったら容量の増加もしたい。
中途半端に増加しても面白くないので3TB2本を6TB2本とか。倍増。
メーカーはいつもどおりWestern Digitalにする。
せっかくだからNAS用のWD Redを選んでみよう。
6TBだと1本26,000円ぐらいだから・・・・2本で50,000円以上?
・・・・うん、そんなお金ない。
予算・容量・時間等々考慮した結果今回選んだのは以下のとおり。
- WD Red 6TBを1本だけ買って片方だけ交換。もう片方は後日交換
そうと決まればさっさと購入してさっさと作業。
HDD入れ替えの単純作業です。コピーは仕掛ければ後は待つだけ。
時間は要しましたが(バックアップ取得も含め丸1日使った)作業は問題なし。
HDD交換という予定外の作業が発生しましたが結果オーライ。
もう片方のディスクについては予算が確保出来次第作業することにします。
無理な配線していたLANケーブルがあったので、新たなLANケーブルを買いました。
問題のケーブルは長さが足らない状態で無駄なテンションがかかってます。このままだとケーブルの破損、あるいは機器をひっくり返すか最悪棚ごとひっくり返しかねません。
LANケーブルを買う機会はそんなにありませんが、私が家庭内配線用にLANケーブルを選ぶ時には以下の2つを重視します。
- ケーブルが柔らかい
- 色の選択肢が豊富
ツメ折れ防止はあってもなくてもいいです。あったほうがいいですけど。
というのも、家の中で使う分にはそれほど抜き差しが発生しないため。最初に配線しちゃえば細かな配線しなおしはあっても大掛かりな配線しなおしはあまりない。
抜き差しがほぼ発生しない→挿しっぱなし、なのでツメ折れ防止の恩恵をあまり受けないんですわ。
で、求める条件1つめの「ケーブルが柔らかい」ですが、これは取り回しの良さを考慮して。
ケーブルが柔らかいと扱いやすく、配線がしやすいです。
求める条件2つめの「色の選択肢が豊富」ですが、これは色である程度の区別が付けられるように、です。
何らかの問題が発生し、確認が必要な時にケーブルの色が同じだと区別しづらいんですよ。
どれがサーバにつながっているケーブルだよ!となるので。
色が変わればある程度の判断が出来ます。サーバは赤、とか。
名前書いたタグつけてもいいのですが、個人的には家庭内でそこまでやらなくてもいいかぁ、と思います。
タグつけて色統一すれば見た目はすごくキレイになるんですけどね。

これが今回購入した上記2つの条件を満たすLANケーブル。エレコム製。ヨドバシAKIBAにて購入。
色は青、白、グレー、黒、オレンジ、緑等がありました。
ちなみにLANケーブルは100円ショップでも売っているみたい。
急にケーブルが必要!って時には役に立つかもしれません。
インターネット用PCで使っていたマウスの調子が悪くなりました。
右クリックの反応が悪い。
強く押しこめば反応しますが、普段の使い方とは異なるので少々具合が悪いです。
このままだと使い勝手が悪いので新しいマウスを購入することにしました。
購入したのはロジクールのG400s。

何故G400sを選んだかというと、
私のマウスの持ち方は「かぶせ持ち」
→「かぶせ持ち」に合うマウスは大きめのマウス。当然壊れたマウスも大きめ
→そういやゲーム用につかているマウスはG400で大きめだ。これがいい
→現行だとG400sになってるからそれを買おう
という理由から。
到着後接続して操作感を確かめましたが、G400とG400sでほぼ違いはなし。
使い勝手も今までと変わらない状態を維持出来、満足です。
当然右クリックの操作も元通り。
心なしかクリック感等が軽くなったような気がします。新品になったからでしょうか。
このままでいくと次にマウスが壊れた時も同じ操作感を得るべくG400系を購入することになるでしょうね。
まー、メーカー揃えちゃったほうが都合いいでしょう。
以前キートップまわりをキレイにしたHHKB Pro。
今日も元気に打鍵の嵐だとHHKB Proでキー入力開始したらどうもキータッチがおかしい。
というか何かガタガタする。
キーボードひっくり返したら片方のゴム足外れてました。

私は毎日キーボードしまってから帰社するのですが、先週はなんともなかったんですよ。
キーボードしまった時か、出してきた時にどこかにぶつけてゴム足が外れたと推測。
自分のデスクまわりを捜索したらゴム足が出てきました。
再接着しておきます。

本来であればゴム用接着剤を使ったほうがいいと思うのですが、会社で常備しているのが瞬間接着剤しか無いのでそれで接着。
今回たまたま見つかったから良いものの、もし完全に行方不明になっていたらゴム足外して使うか、ホームセンターでゴム素材買って新たに接着することになっていたでしょう。
そもそもゴム足自体少しづつ磨り減ってるので、いつかは外すか入れ替えるかはやることになりそう。
今回のようなアクシデントが無い限り相当先になるとは思いますが。
また雪の週末でした。
予報によると今週の中ごろまた天気が悪くなるとか・・・・かんべんして。
そんな週末ですが、仕事で使用しているHHKB Pro(Happy Hacking Keyboard Professional) 墨のキートップ付近の掃除を行いました。
かなり汚れていたのできれいにしようと思いまして。
今回完全分解はしません。あくまでキートップ付近のみです(キートップ+キートップの受け部分)。
昔、基盤取り出し完全分解で掃除したときにパーツ行方不明になっててんやわんやになったことがあり、それを避けたいため。
キートップ付近が一番汚れるから、というのもありますね。
さて、まずは掃除前の状態。

パッと見なんとも無いように見えますが・・・・
このように、キーの隙間に埃などの汚れが溜まっています。
コイツらを取り除くのが今回の主目的。
11月の末にファイルサーバの掃除をしなくては、という話をしましたが先週末に掃除を実施。
結果からいうと内部のホコリ払ってファンから発生するノイズは減少、快適になりました。
掃除を行うにあたってまずはファイルサーバを停止。
電源ケーブル等外して棚から下ろし、中の状態を確認します。

そこそこホコリ溜まってますね・・・・
このPCを掃除するために用意した清掃道具は以下の3つ。
- エアダスター
- ブロアー(カメラの手入れ等で使う手動式のブロアー)
- 適当な布・ティッシュ
この寒い時期だとエアダスターの連続使用がしづらいです。気化熱で缶が冷えてしまった時になかなか元に戻らないため。
今回は必要に応じて外で作業を行なっているのでなおさら。夏なら冷えても元に戻るのは早いのですが。
それでブロアーを用意しています。
適当な布・ティッシュはホコリの拭き取り用。
最近夜寝る時に常時稼動しているサーバのファンのノイズが目立つような気がするんですよ。
ふと気づくと「ふぃ〜ん」というファンの風切り音が耳に入っちゃって。
おそらく昨年新調したファイルサーバからじゃないかなぁ、と推測。
サーバ類は1年に一回くらい停止させて掃除するようにしているのですが、今年は時間が取れずやっていない。
出来るだけホコリなどを吸い込みにくい場所を考えて設置していますが、何せ常時稼働のPCなので少しづつファンにホコリが付着しちゃうんですよ。
ノイズもそうですが、ホコリの付着で送風機能そのものが落ちちゃうのも問題です。
冬場はともかく、熱くなる夏場にファンによる排熱が追いつかなくなればサーバ死んじゃいます。
実際前のESXiサーバは熱暴走でお亡くなりになってますからね。
・・・・っと、新しいESXiサーバも今年一年掃除していないということじゃないですか。
これは週末にでも掃除しなければ。
掃除はケースの蓋を開けてエアダスターでブシューっと。
溜まってるホコリをひと通り吹き飛ばしてあげます。
掃除してもどうにもアカン時もあるので、そういう場合はファン交換ですね。
精神衛生上を考えれば掃除ついでにファンも交換しちゃうのがベストとは思いますが。

先日PCパーツを整理しました。
その中から出てきたもののひとつが↑これ。
P5F93というSocket7のBaby-ATマザーです。
Baby-ATはATの縮小版の規格。
・・・・AT自体もうほとんど見ませんね。
ATXの前の規格です>AT
チップセットはALI Aladdin V。
PCI/AGP/ISAバスを備え、SIMMもSDRAMもOK。
AT電源もATX電源もOKで、あまりパーツの活用という意味では重宝したマザーボードでした。

CPUソケット部分のアップ。
ソケット7はピン数321。
Ivy Bridgeなどで使われるLGA1155ことソケットH2はピン数1155なので、比較するとソケット7はピン数大体4分の1。
で、このマザーボードに搭載していたCPUが、

Cyrix MII(エムツー)。
これはMII-300GPで、CPUクロックは233Mhz(66Mhz x 3.5)。
CPUの型番にクロック数そのままを使わない、いわゆるモデルナンバー表記です。
Cyrixの場合はPRレーティングと呼称しており、同等のクロックのPentiumと同じぐらいの性能、ということを示す。
なので、MII-300GPであれば実クロックは233MhzですがPentium IIでいうと300Mhz相当ですよ~、ということ。
・・・・らしい。
参考:発売当時のAKIBA PC Watchの記事
さて、P5F93は処分しちゃうのですが、MII-300GPの方は記念に取っておこうかと思います。
ただ、そのままだとピン曲がりが発生しそう。
何かで保護しなくては・・・・・

そこで見つけたのが適当な発泡緩衝材。
家電やPCパーツを買った時についてくるアレですね。
きちんとやるなら導電スポンジなどを用意するべきですが、それほど厳密な保管をするわけではないので今回はこれでOK。
逆にきちんと保管するなら導電スポンジを利用するべきかと。
これを適切な大きさに切って、CPUをその上に置きます

こうなりました。
この状態で小袋に入れて、適当な箱に保存。
CPUは緩衝材に差してません。
緩衝材に差すことによるピン曲がりが発生するのを避けるためです。
更に小袋をぐるっとテープで巻いて固定する予定でしたが、小袋に入れた時点で適度にテンションかかって固定されたのでテープで巻くのは取りやめ。
この小袋も本来だったら帯電防止の袋がベストかと。
ありものの間に合わせですが、とりあえずピン曲がりの保護はできました。
導電スポンジはそれほど高くないみたいですし、持っておいても良さそうですね。
先日、Geforce GTX Titanの公式発表がありましたが、もちろん私は購入する予定です。
ですが、周りでこのようなハイエンドグラフィックボードは購入する友人知人はほとんどいないですねぇ。皆無。
そこまで高性能は必要ない、とか、10万もあればPC一台組めるじゃん、と言われたり。
・・・・おっしゃるとおり。
ぶっちゃけ、ミッドレンジのグラフィックボードでも十分満足出来る画質設定で遊べるとかと。
それでも私がGeforce GTX Titanを購入したい、と思う理由は以下につきます。
- PCゲームを「高画質設定でヌルヌル」動かしたい
私がゲームをプレイするときはPCゲームが中心です。
マルチタイトルがほとんどの中、PCでゲームを遊ぶメリットの一つは高画質で遊ぶことができる、だと思います。
と、なれば、出来る限り高画質にして且つヌルヌル動いてほしいと思うんです。
それを実現するとなるとやはりハイエンドグラフィックボードを買わざるを得ないかと。
あとはハイエンドグラフィックボード購入そのものが楽しい、というのもあると思います。
購入までの過程を色々考えるのがまた楽しい。
いつ買うか、費用の捻出をどうするか、どこで買うか・・・・などなど。
ハイエンドグラフィックカードの発表・購入・ベンチマーク測定が一連のイベントですね。
発売は来週中予定らしいですが、入荷は少ないようで争奪戦が予想されるらしいです。
久々に争奪戦かもしれません」(2/20) ・・・某ショップ店員談 [エルミタージュ秋葉原]
入手難というのもイベントの一つ、か。
新ファイルサーバのFreeNASは安定して動作しており、安心して使える状態。
大した設定は入っていませんが、念の為設定のバックアップを取得。
で、この取得した設定のバックアップをファイルサーバに保存・・・・するのは意味がない。
ファイルサーバの設定をファイルサーバそのものに保存しても、ねぇ。
使用頻度が低くで重要なデータは、別にHDD買って普段稼働させない状態で保存しておりそこに保存すればいいのですが、せっかくなので今回はGoogleDriveに保存。
ついでに他のソフトウェアの設定ファイルもバックアップとってGoogleDriveに。
やはりいつでもアクセス出来る、ってのは使い勝手いいですねぇ。
いくつかのデータはGoogleDriveに移しちゃってもいいかな。
もちろんiCloudでもSkydriveでも、Dropboxでも同じことが出来るでしょう。
GoogleDriveのデータが飛ぶ、という可能性はゼロではないものの、うちのHDDに入れておくよりは低いかと。
年末年始はSkyrimのプレイのほかにファイルサーバの構築もやってました。
昨年パーツだけ買い、暇みて少しづついじっていたヤツです。
OSはFreeNAS8.3を選択。
FreeNASはNASとしての利用に特化したディストリビューションで、操作も基本WebUIからとなり、環境構築はそれほど苦労しませんでした。
3TBのAFTなHDDも問題なく認識。
ファイルの移動も完了し、HDDの調子が悪い旧ファイルサーバから無事移行出来ました。
ですが、
ケースファンがうるさい。
今回選択したミニケースのIN-WIN IW-EM035/WOPSには12cmファンが前面と背面の2つついているのですが、常時動かすには少々うるさいです。
とりあえず前面の吸気ファンだけ止めたらそれなりにましになりましたが、CPUは省電力、通常はほとんどアイドル状態、とあまり熱は持たないはずなので背面のファンを静音のモノに変えてしまうことにしました。
とりあえずケース付属の12cmファンを外す。

ファンはMH1225L12Sという型番。
スペックを調べると以下の通り。情報は海外のパーツ販売サイトより。
メーカーの公式なスペックは確認出来なかったのでこれがあっているかどうか不明。
- 大きさ
120mm x 120mm x 25mm - ファン回転数
1200rpm - ノイズ
23.5 dBA
これを、

サイズ製のKAZE-JYUNI 超静音/SY1225SL12L(800rpm)に変更。
ノイズもSY1225SL12Lは10.7dBAなので23.5 dBAのMH1225L12Sより静か(調べたスペックが正しければ)。
風量は減るでしょうが、上述の通り発熱は少ないので問題ないと判断。
夏になって発熱が追いつかなくなれば前面にまたこのファンを追加すれば良い。
ということで背面ファンを交換。
そしてスイッチオン・・・・・・・・・おお、だいぶ静かになりました。
動作も問題なし。
風量はやはり減っていますね。
満足です。
HDDの調子が悪いうちのファイルサーバですが、何とか費用を捻出して一式買ってきましたよ。
スペックは以下の通り。
- CPU
Intel Core i3-3220T - メモリ
4GB x2 (メーカー失念) - マザーボード
ASUSTek P8H77-M - HDD
Western Digital WD30EZRX 3TB
Crucial CT064V4SSD2 64GB - ケース
IN-WIN IW-EM035/WOPS - 電源
玄人志向 KRPW-L2-500W
5万円ぐらい。
簡単に概要を言うと、Micro-ATXケースにデータ用HDDを2つ、システム用にSSDを1つ。
いつもはベアボーンキットを選んでましたが、今回は普通のMicro-ATXケースを選択。
普通のケースに普通のパーツで組むことで、パーツの使い回しやメンテナンス性をあげることが目的。
ケースを大きくして、適切なエアフローを確保したかったのもある。
また、システム用にSSDを用意したのは、以下の理由のため。
- HDDは全領域をデータ保存用に使いたい
- システムと切り離せば移行などが楽
- SSDにすれば発熱が抑えられる
この条件ならSSDではなくUSBメモリでもいけますが、なんとなくSSDを選択。
USBメモリが筐体から飛び出るのが嫌だった、というのもありますが。
※その場合内部に挿せばいい
ケース底面にSSD用と思われる2.5インチマウント用のネジ穴があって、すっきりHDD/SSDがマウント出来たので、そのために買ったと思うことにする。
とりあえず週末で組み込みと動作確認だけ終わらせました。
ソフトウェアの構成はこれから考えます。
従来通りFreeBSDでもいいんですが、NASに特化したFreeNASでもいいかなぁ、と。
FreeNASはFreeBSDベースなので、FreeBSDでサーバ組んできた私にとっては都合がいい。
先週ガリガリ異音を発したうちのファイルサーバですが、その後異音は発生せず。
とはいえ気になるのでHDDを調査しました。
結論から言うと、怪しいと思ってたHDDはOK、安全と思っていたほうが怪しくなった。
先週調べた時点では2TBのHDD2つのうち、片方にSmartでCurrent_Pending_Sectorの値が16となっていることを確認しました。
Current_Pending_Sectorは現在異常があり、代替処理を待つセクタの総数。
要は1つ怪しげなHDDがある。
それでそっち側のデータをバックアップ。
で、週末にHDDのテストを実施。smartctlを使用し、以下のコマンドを実施。
smartctl -a -t long /dev/ad4
/dev/ad4が問題のあったHDD。
2TBのHDDのテストが終了するのに5時間ほどかかった。
-t shortで簡易テスト。
結果。
# 1 Extended offline Completed without error
※smartctlの結果を抜粋しています
Completed without error、つまりエラーなし、ということ。
このテスト後もCurrent_Pending_Sectorの値に変化はなかった。
その後、もう一回5時間かけてテストを行うも結果は一緒。
エラーなし。Current_Pending_Sectorの値も変化なし。
なので、エラーは出ているものの、無視できそうな気がする。
これならHDD交換しなくても済むかも!
よかった、よかったとかなりルンルン気分。
せっかくだから俺はもう一個のHDDもテストするぜ!と問題なかった方もテストしてみたんですよ。
smartctl -a -t long /dev/ad6
/dev/ad6はsmart上に特に問題になりそう値がなかったHDD。
結果。
# 1 Extended offline Completed: read failure
あれ・・・・・エラー出てるし・・・・
しかももともと0だったCurrent_Pending_Sectorが12になった。
とりあえずデータのバックアップを取得。
結局ファイルサーバの全バックアップを取ったことになった。
きっと気のせいともう一度テストを行うが、結果は一緒。
むしろCurrent_Pending_Sectorが27に増加。あちゃー。
結局両方のHDDにCurrent_Pending_Sectorが発生していることに。
片方はテストでエラー出ていませんが、もう片方は何か怪しい。
やっぱりHDD交換しないとダメかしら。
もともと2年単位でファイルサーバの見直ししていたから、そう考えると交換してもいいんですけどねぇ。
費用も時間もないけど、頑張って捻出してみるかなぁ。
その昔ですね、この時期にWorld PC EXPO(WPC EXPO)というわりと消費者よりのPC関連展示会が開催されてまして、そこで新しいPCパーツをみたり、即売会でお得なパーツを購入したりしたものです。
今はもうやっていません。
2006年で終了。確かに年々人が減っていたんですよ。
2007年のこの時期にWPC EXPOに行こうと調べてたら、2006年で終了しましたという案内を見て少し寂しく思いました。
パーツの情報などはネット等でも入手できますが、実物を見るとまた違った発見があります。
イベント限定の展示とかもあったりしますし。
また、直接メーカーの人と話して、質問などすることもできます。
この辺は展示会ならでは、だと思いますね。
新しいPCパーツの情報を得るのも楽しいですが、一番楽しいのはなんといっても量販店ブースの即売会。
たしか1999年のWorld PC EXPOで、当時発売されるも瞬殺したMillennium G400MAXがどこかの量販店ブースのオークションイベントの目玉として出たのを覚えています。
1円スタートで開始するも、ほんの1,2秒で3万円という声が。
様子見とか、少しづつ値上がりとかなく、もういきなり3万円。
当時皆の憧れのVGAだったんですよ・・・・Millennium G400MAX。
HHKB Professional を買ったのもWPC EXPOの即売会。
2005年のWPC EXPOで買ったと記憶しているので、もう7年目突入です。
2005年のWPC EXPOといえば、レイザーラモンHGがイベントで登場して、周辺がかなりの人だかりになったのも覚えています。
PCゲーム代理店のマイクロマウスが出店して、ゲームの激安販売していた時もありました。
レインボーシックスローグスピアの代理店としてマイクロマウスを知っていたので、これ幸いとゲームをしこたま買った覚えがあります。
ちなみにWPC EXPO亡き今、国内でPCパーツがまとまって見られるイベントは、ユニットコム主催で行われているAKIBA PC-DIY EXPO というイベントですかね。
参加企業一覧とかみるとASUSやELSA、MSIにGIGABYTEなどまさにPCパーツ中心の展示会。
次回は12月に開催予定らしいです。
あー、言われてみると秋葉原行ったときに何回かふらっと立ち寄ったことあるかも。>AKIBA PC-DIY EXPO
中央通り交差点にあるベルサール秋葉原1階で行われるイベントは目につきやすいので。
今年WPC EXPOやってればWindows8関連の展示がわんさか見られたんでしょうねぇ。
展示会はほんと眺めているだけで楽しいです。
自宅のサーバとPC直結する必要があったのでクロスのLANケーブルが必要になりました。
NIC2枚刺しのテストで、2枚めのNICの簡易動作確認のために必要。
が、LANケーブル置き場を探すもクロスのLANケーブル見つからない!
頑張って探したら見つかったので何とかはなりましたが、そもそも最近クロスのLANケーブルを使わなくなったような気が。
AutoMDI/MDI-X(クロス・ストレートの自動切り替え)のスイッチがかなり浸透したからでしょうか。
アップリンクポート持つスイッチは昔からあります。
恒久的ではなく、ちょっと使いたいだけであればクロス・ストレート変換アダプタもある。
そもそもPCやサーバ同士の直結のシチュエーションがあまりないような。
ファイルのコピー時とかに使うかもしれませんが、そのぐらいか。
もちろん業務利用・企業での利用は別・・・・ですがそれも減ってるような気がするなぁ。
普通のご家庭では、利用はあまり無いかもしれませんね>クロスのLANケーブル


